
前言
V2Ray 是一个网络代理工具,通过使用特定的中转服务器完成数据传输,支持 HTTP(只支持传入)、Socks、Shadowsocks、Trojan、VMess、VLESS等内容传输协议,每个内容传输协议可单独设置传输载体,如 TCP、mKCP、QUIC、gPRC、WebSocket 等。
V2Ray 的运行原理与其他代理工具基本相同,使用特定的中转服务器完成数据传输。例如,用户无法直接访问 Google,YouTube 等网站,但代理服务器可以访问,且用户可以直接连接代理服务器,那么用户就可以通过特定软件连接代理服务器,然后由代理服务器获取网站内容并回传给用户,从而实现代理上网的效果。
V2Ray 服务器和 V2Ray 客户端软件会要求提供密码和加密方式,双方一致后才能成功连接(VMess协议能够自适应客户端采用的加密方式)。连接到服务器后,客户端会在本机构建一个本地 Socks5 代理(或VPN、透明代理等)。浏览网络时,客户端通过这个 Socks5(或其他形式)代理收集网络流量,然后再经混淆加密发送到服务器端,以防网络流量被识别和拦截,反之亦然。
V2Ray(Project V) 相对于 Shadowsocks,V2Ray 更像全能选手,拥有更多可选择的协议 / 传输载体 (Socks、HTTP、TLS、TCP、mKCP、WebSocket ),还有强大的路由功能,不仅仅于此,它亦包含 Shadowsocks 组件,你只需要安装 V2Ray,你就可以使用所有的 V2Ray 相关的特性包括使用 Shadowsocks,由于 V2Ray 是使用 GO 语言所撰写的,天生的平台部署优势,下载即可使用。
本教程为您提供详细的V2Ray搭建详细流程。针对目标为零基础的朋友,从购买 VPS 到使用 SSH 登录并使用 V2Ray 一键安装脚本配置 V2Ray。详细的图文教程确保你可以百分百成功搭建 V2Ray 使用,哪怕你是第一次接触这些陌生的东西。
如果你只是单纯的翻墙需求,可以购买机场代理的现成的订阅,不用自己搭建什么的,省心省力。参考本站的《机场评测表》即可。
V2Ray搭建简单流程
购买一个 VPS服务器。想要搭建 V2Ray,就必须要拥有一台 VPS服务器,也就是提供V2ray服务的远程服务器,你也可以理解为一个网络节点。
获取 VPS 信息。我们必须要知道 VPS IP 地址,root 用户密码,SSH 端口,用于登录这个VPS服务器进行管理和安装必要的软件。
安装 Xshell,Xshell 是一个 SSH 客户端,要登录和管理 VPS,需要 SSH 客户端。
登录 VPS,使用 Xshell 配置 VPS SSH 信息,然后登录
安装 V2Ray,极速安装,一键完成,全程自动。
V2Ray 安装完成,此时你可以使用客户端配置 V2Ray 使用了
V2Ray 高级玩法,配置 VMess-WS-TLS , VLESS-gRPC-TLS,动态端口等
如果你看完这个流程,觉得非常复杂,无从下手,那么我们不建议您接下去操作,因为需要具备相当的计算机和网络知识才能够理解特定的术语。您可以购买机场代理的现成的订阅,不用自己搭建什么的,省心省力。参考本站的《机场评测表》即可。
步骤一:购买一个VPS
想要搭建 V2Ray, 拥有一个 VPS 是必需的。如果你已经有一台Linux服务器了,可以略过本部分。我们推荐使用:搬瓦工(Bandwagon Host) VPS 来搭建 V2Ray。搬瓦工是一个对中国用户极度友好的 VPS 商家,有香港,CN2 GIA 优化线路,并且支持支付宝付款,当然也是支持退款。综合来说,搬瓦工是中国用户比较喜爱的VPS服务商,因为价廉物美,目前是比较主流的VPS商家。其他推荐的VPS商家还有LINODE、Vultr等,都是主流的大的服务商,不建议用小服务商的VPS,避免各种问题。
搬瓦工有许多档次的VPS套餐可以选择,如果你不知道选择哪个套餐,下面这是最常见的购买套餐,用于搭建V2ray比较方便:
| 线路 | CPU | 内存 | 硬盘 | 带宽 | 流量 | 价格 |
|---|---|---|---|---|---|---|
| 推荐,多机房切换 | 2 核 | 2024 MB | 40 GB | 1 G | 2 TB / 月 | $35 / 季 |
| 普通 | 2 核 | 1024 MB | 20 GB | 1 G | 1 TB / 月 | $49.99 / 年 |
| CN2 | 1 核 | 1024 MB | 20 GB | 1 G | 1000GB / 月 | $49.99 / 年 |
| CN2 GIA | 2 核 | 1 GB | 20 GB | 2.5 G | 1000GB / 月 | $49.99 / 季 |
| 迪拜 | 2 核 | 1 GB | 20 GB | 1 G | 500GB / 月 | $19.99 / 月 |
| 香港 | 2 核 | 2048 MB | 40 GB | 1 G | 500GB / 月 | $89.99 / 月 |
你可以前往搬瓦工官网详细查看这些VPS的其他参数说明。
一般来说,推荐购买 香港线路 或 CN2 GIA 线路,或者哪个便宜选择那个,说着当然如果你使用量比较多或者想要分享给同学和朋友一起用的话,选择合适的套餐即可。又或者你土豪的话,选择最贵的也行。VPS 速度:香港线路 > 日本线路 > CN2 GIA 线路 > CN2 线路 > 普通线路。香港套餐 VPS 的速度最快。 如果你非常在乎速度的话,建议购买香港线路的 VPS,当然,但价格贵,流量相对其他套餐来说也是比较少的……退一步的选择是 CN2 GIA 线路,这个线路的速度也比较好。
线路是比较重要的,像香港和 CN2 GIA 线路到晚上一般不会怎么炸,普通线路的到了晚上可能会出现很慢慢的感觉。我们比较推荐 CN2 GIA 线路,稳定性,速度与价格适中选择。
在上面表格中选择想要购买的套餐,然后点击 购买 即可。然后将 VPS 添加到购物车推荐按年付,比按月付最高可省55%的钱。如果你选择购买 CN2 GIA 的线路在添加到购物车的时候,Location 的选项,可以选择 JP - Equinix Osaka Softbank (JPOS_1)这样来就是使用日本软银线路,然后点击Add To Cart。
结算完成后,然后会提示你注册账号 (如果你没账号或者还没登录)。要注意的是,Country 选项记得选择 China,Payment Method 选择 Alipay,也就是支付宝支付。不要忘了勾上 I have read and agree to the Terms of Service,然后 Complete Order。
付款会跳转到支付宝付款界面,完成付款即可。
步骤二:获取VPS信息
现在你已经买好了VPS,这台VPS就属于你了,那么如何控制它呢,我们需要获取它的基本信息。
在 Manage 那选择 Open KiwiVM,
如果出现以下界面,稍等一会,等待资源分配即可。
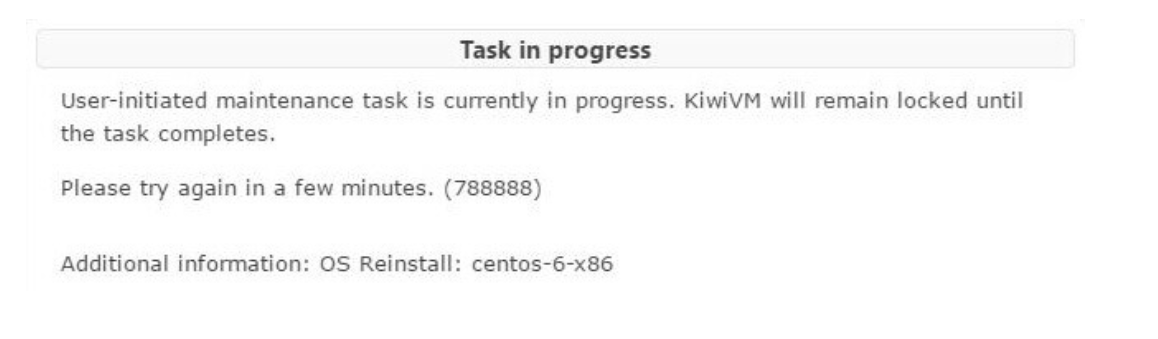
等待两三分钟,刷新一下。

这是已经在运行的界面,请记下 IP address然后点击 stop。当出现:Great Success! Virtual server will stop in a few seconds. 相关提示,证明 VPS 已经停止了,我们需要重装一个系统。点击左边的 Install new OS,之后选择 ubuntu-22.04-x86_64,再勾上:I agree that all existing data on my VPS will be lost.然后点击 Reload。
当点击 Reload 之后,稍等片刻将会出现install new OS界面,
请务必记下: You will need a new root password to access your VPS:xxxx
还有:New SSH Port:
一个是 root密码,一个是 SSH端口。
OK,这时我们已经获取到VPS的信息了。VPS的主要信息包括:
管理员账号:默认是root
Root密码:你在上面记录的密码
SSH端口号:你在上面记录的端口号
步骤三:安装 Xshell
Xshell 是一个易用的 SSH 客户端,要登录 VPS,当然需要 SSH 客户端。SSH客户端是Linux服务器的远程管理软件的统称,Xshell是其中一种软件,其他类似Putty之类的软件如果你很熟悉,就用你最熟悉的,如果是第一次接触Linux服务器,就按本教程里的用Xshell就好了。
下载Xshell:Xshell下载链接
这是一个绿色版本的 Xshell ,打开链接后,就点击 下载,下载好了之后,就双击打开,然后点击 浏览... 可以选择解压的路径,比如说 D 盘,之后再选择 解压 即可。然后在解压的目录找到 Xshell+Xftp 文件夹,打开它,之后找到 !安装.bat 并且右键选择 以管理员身份运行,安装完成后会有一个提示窗口,关闭即可。这样来就安装好了 Xshell
步骤四:登录VPS
在桌面找到 Xshell ,打开它,新建一个会话。主机写上你的 VPS IP 地址,端口写上 SSH 端口。之后点击 用户身份验证,用户名:root,密码:你的 root 密码。然后点击确定。之后选择连接。然后会提示SSH安全警告,选择,接受并保存。这是登录成功后的界面:
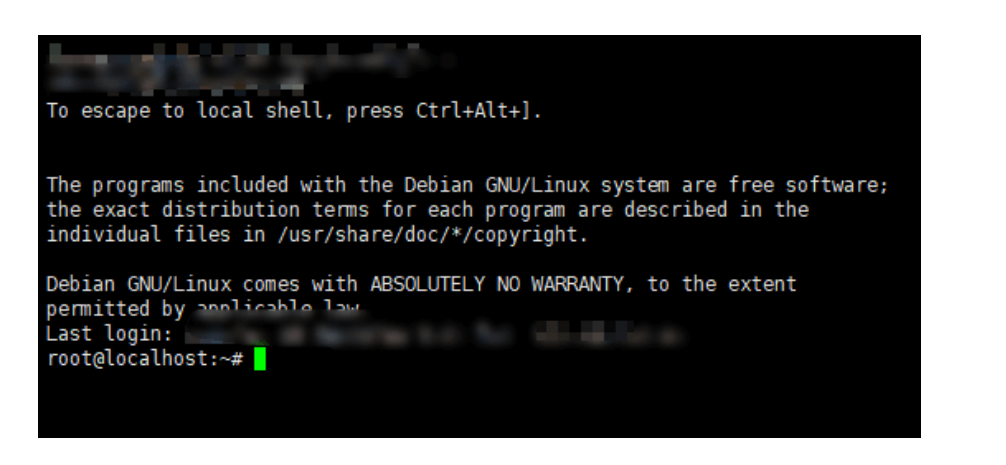
步骤五:安装 V2Ray
输入下面命令回车,你可以复制过去,然后在 Xshell 界面按 Shift + Insert 即可粘贴,不能按 Ctrl + V。
bash <(wget -qO- -o- https://git.io/v2ray.sh)
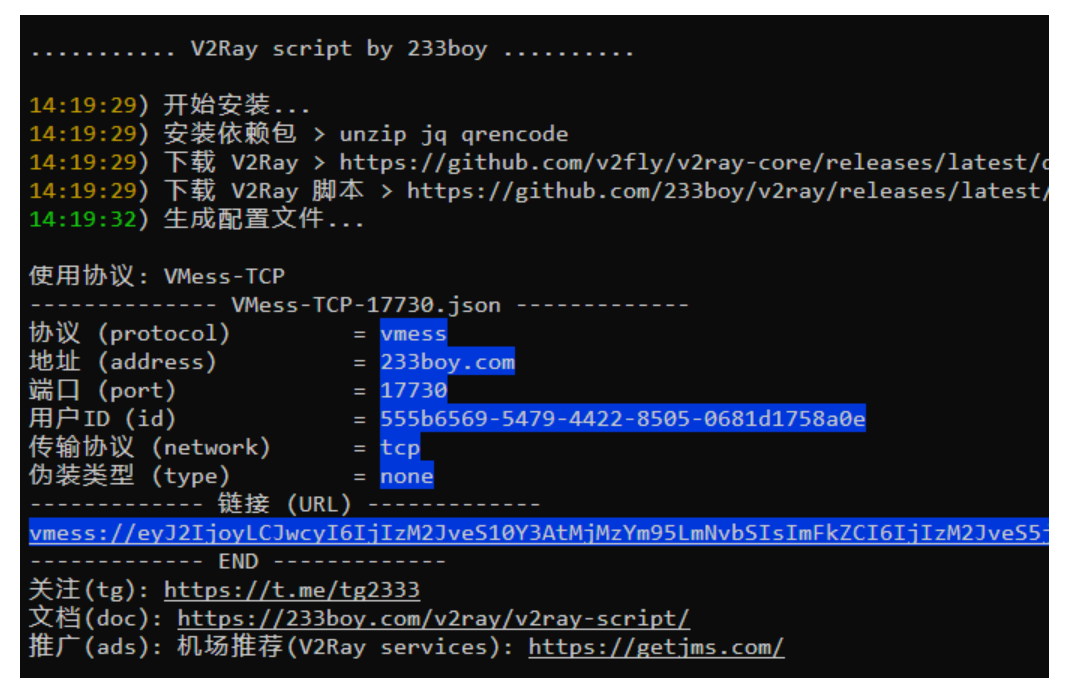
SH文件备份,如果脚本无法安装,可以用本SH文件。把文件名后缀txt重命名为sh即可。
安装完成
当你执行了上面的安装命令,并且没有错误提示的话,那么你就能看到类似下面的图片。理论上,绝大多数情况下 15秒内会安装完成。脚本在安装完成后会自动创建一个 VMess-TCP 配置。
此时你可以复制 URL 到相关软件 (例如 v2rayN) 去测试一下是否正常使用。如果无法正常使用,请尝试使用 v2ray add ss 添加一个 SS 来再测试一下。
V2Ray 管理面板
现在可以尝试一下输入 v2ray 回车,即可管理 V2Ray。提示,如果你不想执行任何功能,直接按 Enter 回车退出即可。
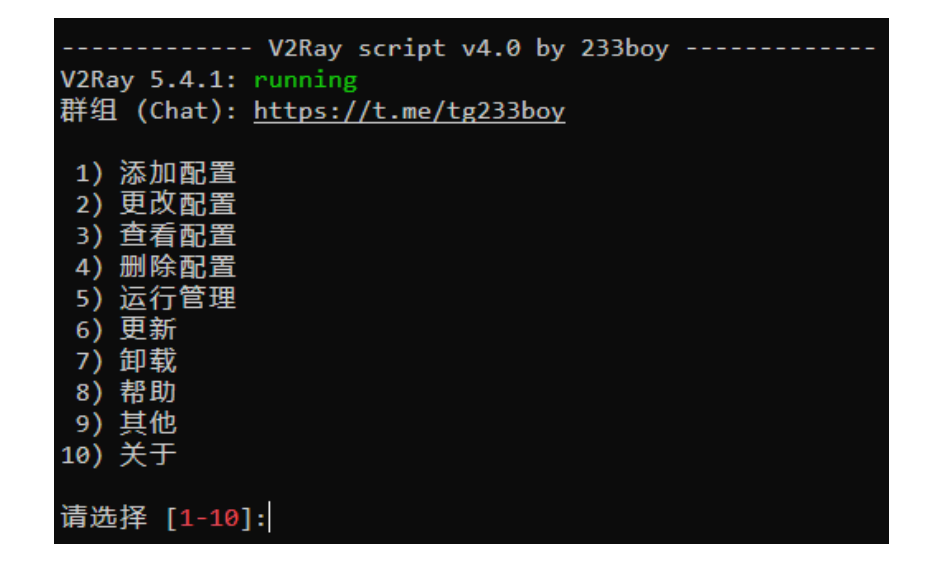
如果无法使用怎么办
无法使用一般都是两种情况。
一是无法连接上端口,二是客户端内核支持有问题。如果你的 VPS 有外部防火墙,请确保你已经开放了端口。测试端口是否能连接上,打开:https://ping.sx/check-port,Target 写你的 VPS IP,Port 写 V2Ray 的端口,然后点击 Check,如果 REACHABILITY 显示 Timeout,那是无法连接上端口。那么关闭防火墙,执行如下命令:
systemctl stop firewalld; systemctl disable firewalld; ufw disable
关闭防火墙之后再测试一下端口是否通,如果不通,你可能还有外部防火墙没关,必须要能连接上端口才能正常使用。
如果 REACHABILITY 显示 Reachable 那就是能连接上端口,那就继续下一步检查:使用 v2ray add ss 添加一个 SS 看看能不能正常使用,如果正常使用,证明运行没有问题。请尝试使用不同的客户端进行测试;比如 v2rayN;v2rayNG 等。请尽量将客户端内核和服务器端内核保持一致!内核版本低于 5 可能会出现莫名其妙的问题。默认安装的 V2Ray 内核为最新版本。
V2Ray 配置详解
以下内容让你可以快速掌握使用。
添加配置:
v2ray add-> 添加配置v2ray add ss-> 添加一个 Shadowsocks 配置v2ray add tcp-> 添加一个 VMess-TCP 配置v2ray add kcpd-> 添加一个 VMess-mKCP-dynamic-port 动态端口配置
备注,使用 v2ray add 添加配置的时候,仅 *TLS 相关协议配置必须提供域名,其他均可自动化处理。
更改配置:
v2ray change-> 更改配置v2ray change tcp-> 更改 TCP 相关配置v2ray change tcp port auto-> 更改 TCP 相关配置的端口,端口使用自动创建,也可以使用v2ray port tcp autov2ray change kcp id auto-> 更改 mKCP 相关配置的 UUID,UUID 使用自动创建,也可以使用v2ray id tcp auto
查看配置:
v2ray info-> 查看配置v2ray info tcp-> 查看 TCP 相关配置v2ray info kcp-> 查看 kcp 相关配置
删除配置:
v2ray del-> 删除配置v2ray del kcp-> 删除 KCP 相关配置v2ray del tcp-> 删除 TCP 相关配置
提醒,谨慎使用 del 参数
非常棒!你已经掌握最常用的功能 (添加、更改、查看、删除)。对于绝大多数用户来说,
使用 v2ray add 添加配置,使用 v2ray change v2ray info v2ray del 来 (更改、查看、删除) 配置即可。

